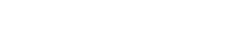This guide details how to install and utilize EmuDeck on your Steam Deck to play Sega Game Gear games, optimizing performance through Decky Loader and Power Tools.
Quick Links
- Before Installing EmuDeck
- Installing EmuDeck on the Steam Deck
- Transferring Game Gear ROMs and Using Steam ROM Manager
- Resolving Missing Artwork in EmuDeck
- Playing Game Gear Games on the Steam Deck
- Installing Decky Loader on the Steam Deck
- Installing the Power Tools Plugin
- Troubleshooting Decky Loader After a Steam Deck Update
The Sega Game Gear, a pioneering handheld console, finds a new home on the Steam Deck thanks to EmuDeck. This comprehensive guide walks you through the process, ensuring optimal gameplay. Recent updates recommend Power Tools via Decky Loader for peak performance.
Before Installing EmuDeck
 Prior to installation, essential preparations are needed.
Prior to installation, essential preparations are needed.
Enable Developer Mode
- Access the Steam menu.
- Navigate to System > System Settings.
- Enable Developer Mode.
- Access the new Developer menu, then Miscellaneous.
- Enable CEF Remote Debugging.
- Restart your Steam Deck.
Recommended Items
- External storage (A2 microSD card recommended) for ROMs and emulators. An external HDD is an alternative, requiring a Steam Deck dock.
- Keyboard and mouse (for easier file transfers and artwork management).
- Legally obtained Game Gear ROMs (copies of games you own).
Installing EmuDeck on the Steam Deck
 With your Steam Deck prepared, download and install EmuDeck.
With your Steam Deck prepared, download and install EmuDeck.
- Switch to Desktop Mode.
- Download EmuDeck from its official website.
- Select the SteamOS version and "Custom Install."
- Choose your SD card as the primary installation location.
- Select desired emulators (RetroArch, Emulation Station, Steam ROM Manager are recommended).
- Enable Auto Save.
- Complete the installation.
Quick Settings
- Open EmuDeck and access Quick Settings.
- Ensure AutoSave is enabled.
- Enable Controller Layout Match.
- Set Sega Classic AR to 4:3.
- Turn on LCD Handhelds.
Transferring Game Gear ROMs and Using Steam ROM Manager
 Transfer your ROMs and integrate them into your Steam library.
Transfer your ROMs and integrate them into your Steam library.
Transferring ROMs
- In Desktop Mode, use Dolphin File Manager.
- Navigate to
Primary>Emulation>ROMs>gamegear. - Transfer your ROMs to this folder.
Steam ROM Manager
- Open EmuDeck and select Steam ROM Manager.
- Close the Steam Client if prompted.
- Follow the on-screen instructions, selecting the Game Gear icon and adding your games.
- Verify artwork and save to Steam.
Resolving Missing Artwork in EmuDeck
 Address missing or incorrect artwork.
Address missing or incorrect artwork.
- Use the "Fix" function in Steam ROM Manager to search for and apply correct artwork.
- Rename ROMs to remove any numbers preceding the game title for accurate artwork detection.
- Manually upload missing artwork via Desktop Mode, then update via Steam ROM Manager.
Playing Game Gear Games on the Steam Deck
Access and optimize your Game Gear games.
- Switch to Gaming Mode.
- Open your Steam Library, then Collections.
- Select your Game Gear game and play.
Performance Settings
- Access the Quick Access Menu (QAM).
- Select Performance.
- Enable per-game profiles and set the Frame Limit to 60 FPS.
Installing Decky Loader on the Steam Deck
 Decky Loader enhances performance and functionality.
Decky Loader enhances performance and functionality.
- Switch to Desktop Mode.
- Download Decky Loader from its GitHub page.
- Run the installer and choose "Recommended Install."
- Restart your Steam Deck in Gaming Mode.
Installing the Power Tools Plugin
 Power Tools further refines performance.
Power Tools further refines performance.
- Access the Decky Loader plugin store via the QAM.
- Install the Power Tools plugin.
- Configure Power Tools (disable SMTs, set threads to 4, adjust GPU clock as needed).
Troubleshooting Decky Loader After a Steam Deck Update
 Restore Decky Loader after Steam Deck updates.
Restore Decky Loader after Steam Deck updates.
- Switch to Desktop Mode.
- Re-download and reinstall Decky Loader using the "Execute" option (avoid "Open" to preserve settings).
- Restart your Steam Deck.
 Enjoy your enhanced Game Gear gaming experience on your Steam Deck!
Enjoy your enhanced Game Gear gaming experience on your Steam Deck!